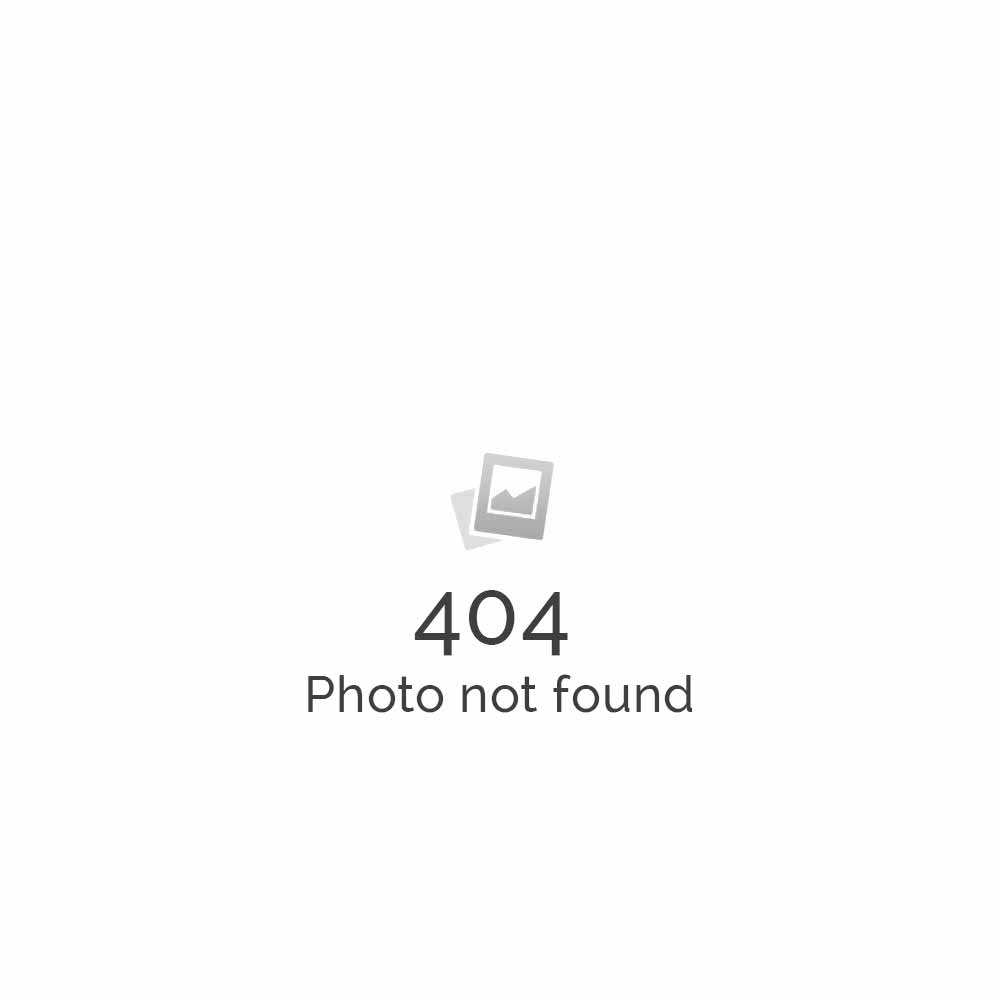VPS servidores virtuales en español
De nuevo tenemos disponibles nuevos servidores virtuales VPS administrados a precios razonables para todos aquellos clientes que necesiten configuraciones especiales para sus blogs, paginas webs, portales web, etc
Nuestros servidores virtuales estan pensados para aquellos clientes que no saben administrar un servidor o no dispone tiempo, por un precio asequible desde 55 euros mensuales nuestra empresa se encargara de que su VPS funcione correctamente.
Veamos algunas características de nuestros VPS administrados
VPS 1 – Servidor Privado Virtual
Espacio de disco: 20 GB
Memoria RAM Garantizada: 384 MB
Memoria RAM Accesible: 768 MB
Transferencia Mensual: 500 GB
cPanel/WHM: Incluido
Panel de Virtualización: SolusVM
Virtualización: Openvz
IPs: 2
Administrado: Sí
Precio: 55 euros/mes
—————————————-
VPS 2 – Servidor Privado Virtual
Espacio de disco: 30 GB
Memoria RAM Garantizada: 512 MB
Memoria RAM Accesible: 1 GB
Transferencia Mensual: 1000 GB
cPanel/WHM: Incluido
Panel de Virtualización: SolusVM
Virtualización: Openvz
IPs: 2
Administrado: Sí
Precio: 65 euros/mes
—————————————-
VPS 3 – Servidor Privado Virtual
Espacio de disco: 70 GB
Memoria RAM Garantizada: 1 GB
Memoria RAM Accesible: 2 GB
Transferencia Mensual: 2000 GB
cPanel/WHM: Incluido
Panel de Virtualización: SolusVM
Virtualización: Openvz
IPs: 2
Administrado: Sí
Precio: 75 euros/mes